Hướng dẫn kiểm tra Pin Laptop một cách cụ thể nhất
Pin Laptop là một vấn đề đau đầu đối với nhiều bạn đang sở hữu Laptop. Pin laptop thường dùng một thời gian thì sẽ bị giảm thời gian dần hoặc có thể không nhận pin luôn. Giảm thời gian dùng thì người ta gọi là chai pin. Không nhận pin luôn thì có thể là chết mạch pin hoặc chết cell pin.

Hình ảnh về Pin Laptop
Pin chai hoặc không nhận gây phiền phức cho người dùng. Có thể dẫn đến tắt máy đột ngột mất dữ liệu chưa lưu. Có thể gây ảnh hưởng đến phần cứng. Một viên Pin laptop bình thường thì nó phải được sạc đầy 100% và dùng cho đến dưới 10%.
Các lỗi đối với Pin Laptop và cách khắc phục :
Pin không nhận : Kiểm tra nếu lỗi do pin thì ta thay pin mới.
Thời gian dùng pin ngắn : Nếu thời gian chấp nhận được thì chúng ta cứ cắm sạc dùng trực tiếp. Thời gian dùng pin khoảng 15p trở lên là tạm được rồi. Nếu thấy không đáp ứng được cho ta thì có thể mua pin khác.
Pin sạc không đến 100% : Test thời gian thực tế dùng bao nhiêu phút. Nếu chấp nhận được thì không nên thay pin mới.
Pin dùng không cạn dần đều : phần trăm pin không xuống đều đến dưới 10% để windows báo ta cắm sạc. Nhiều khi dùng đến 30% thì bụp tắt máy. Điều này làm ta khó chịu vì máy cứ bị tắt ngang do windows chưa đến phần trăm để báo. Nếu muốn tận dụng pin này ta có thể cấu hình trong phần Pin của windows. Ví dụ ta thấy 30% là nó tắt, ta cấu hình đến 35% thì window báo.
Mình sẽ hướng dẫn các bạn kiểm tra tình trạng pin laptop. Nhất là đối với những bạn mua laptop cũ. Có 2 cách kiểm tra Pin :
Kiểm tra trực tiếp : tức là ta có thời gian ngồi với nó lâu. Ta sạc đầy 100% rồi rút sạc dùng đến dưới 10% mà không xảy ra sự cố gì là OK. Thời lượng của laptop cũ thì tầm hơn 1 giờ là chấp nhận được rồi. Chuẩn là khoảng 2h, nhưng laptop cũ có thể bị chai bớt phần nào.
Kiểm tra bằng dòng lệnh cmd : vào start/run gõ cmd. Trong cửa sổ hiện ra bạn gõ powercfg -energy và enter. Đợi 1 tý nó chạy xong, nó sẽ xuất cho bạn 1 file tên là energy-report.html và chỉ rõ đường dẫn đang nằm ở đâu. Bạn vào đó chạy file lên và xem thông số. Để biết được độ chai của pin chúng ta xem 2 thông số : Design Capacity và Last Full Charge. Đọc thêm phần dưới để hiểu thêm về 2 thông số này.
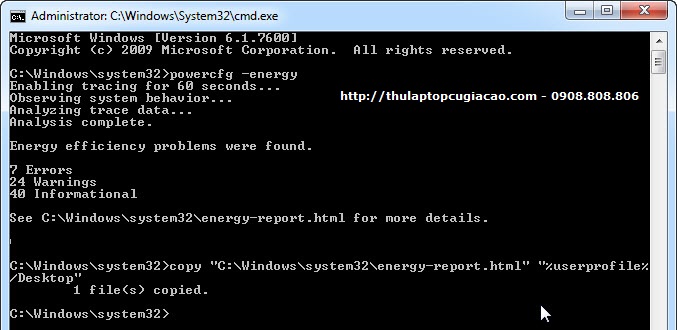
Kiểm tra Pin Laptop bằng CMD, nó chỉ rõ file đang nằm trong C:\Windows\system32 chỉ đâu thì vào đó nhé.
Kiểm tra bằng phần mềm : Một số dòng máy như Dell trong Bios có phần mềm kiểm tra Pin Laptop. Ta vào phần Battery health thấy báo Normal là được. Đơn giản nhất là vào windows rồi cài phần mềm kiểm tra Pin. Có rất nhiều phần mềm kiểm tra Pin laptop.
1. Everest Ultimate Edition : Tại giao diện chính của phần mềm, ở menu bên trái, bạn chọn Computer -> Power Management.
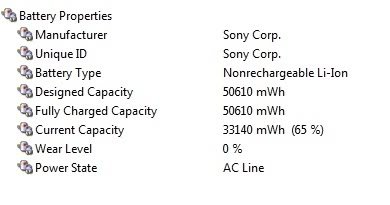
Thông số Pin của Phần mềm Everest
Ở bảng bên phải, mục Wear Level sẽ hiển thị mức độ chai của pin laptop. Chú ý thêm thông số Designed là thông số thiết kế cho viên pin này. Thông số này dao động từ 30.000 đến 50.000. Cao hơn thì tốt mà thấp hơn thì thời lượng dùng pin sẽ ít đi. Thông số Fully cho biết độ đầy tối đa khi sạc đến 100%. Thông số này không thể vượt quá Designed. Nếu vượt quá thì pin có vấn đề. Nếu thấp hơn thì lượng thấp chính là độ chai của pin. Phần trăm độ chai thể hiện qua thông số Wear Level.
2. BatteryMon : Tương tự như phần mềm Everest. Vẫn có các thông số như trên. Các bạn cài thử và tham khảo.
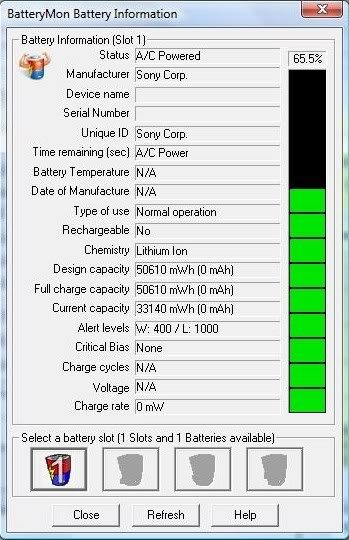
Thông số Pin của phần mềm BatteryMon
Chú ý : Kiểm tra bằng phần mềm chỉ là để tham khảo. Nếu phần mềm báo chai, báo lỗi thì chắc chắn là ĐÚNG. Nếu phần mềm báo Pin ok thì chưa chắc OK. Nhiều trường hợp báo OK nhưng test thực tế vẫn lỗi. Mình thu mua laptop cũ cũng thường dùng phần mềm để test. Phần mềm báo OK nhưng về test thực tế vẫn bị lỗi hoài.
Vấn đề nhiều bạn hỏi :
- Pin báo dấu chéo màu đỏ – Pin đã chai hơn 60%.
- Một số bài trên mạng hướng dẫn khắc phục pin chai bằng cách bỏ vào tủ lạnh 48h. Mình xin khuyên các bạn một điều là mình đã làm 10 viên và vứt đủ 10. Xin trân trọng thông báo !



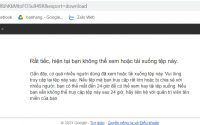
No Responses